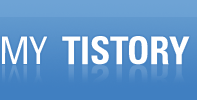출처 : https://all-4-one.tistory.com/19
비디오에 사운드를 합치는 작업은 프리미어, 애프터이펙트, 무비메이커 등의 영상 편집 툴로 쉽게 가능하다. 윈도우즈 10 사용자라면 사진(Photos) 앱에서도 가능하다. 이 글의 주제에는 벗어나지만 사진 앱에서 비디오와 오디오를 합치는 방법을 간단히 소개해보면 이렇다.
- 윈도우즈 10 시작메뉴에서 '사진' 이라는 앱을 검색해서 실행한다. 영문으로는 Photos이다.
- 우측 상단의 새 비디오 만들기 > 새 비디오 프로젝트를 선택한다.
- 비디오 이름을 지정한다.
- 프로젝트 라이브러리에 비디오를 추가한다.
- 추가한 비디오를 스토리보드에 Drag & Drop으로 떨군다.
- 우측 상단의 "사용자 지정 오디오"에서 원하는 오디오를 추가하고 "완료"를 누른다.
- 우측 상단의 "비디오 마침"을 누른다.
- 원하는 화질을 고르고 "내보내기"를 누른다.
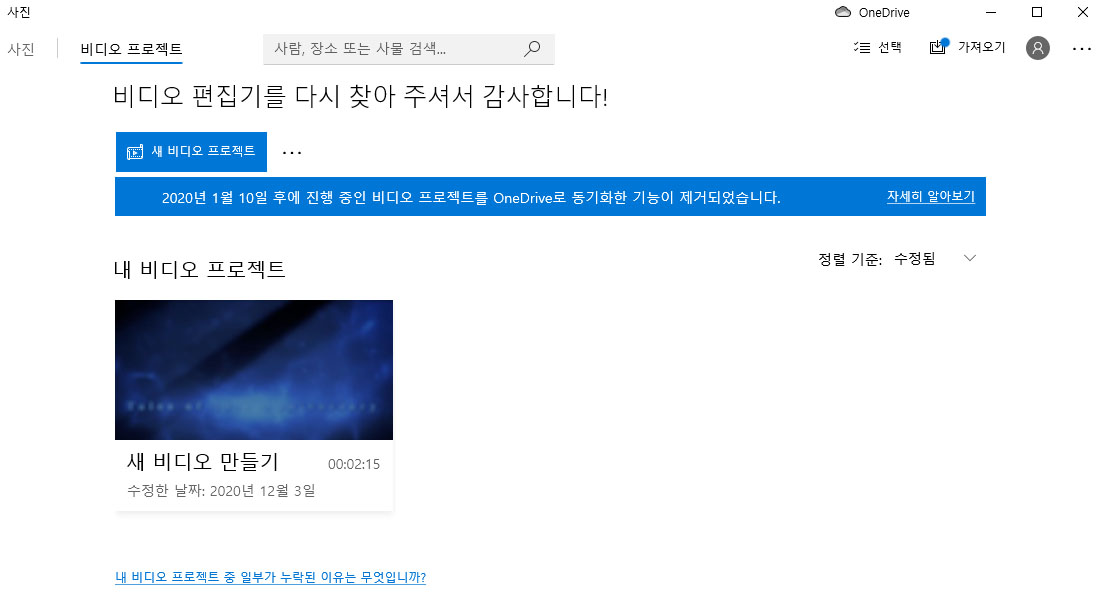
윈도우즈10 '사진' 앱의 비디오 프로젝트

윈도우즈10 '사진' 앱의 비디오 프로젝트
기본 제공되는 앱으로 이런 편집이 된다는건 놀랍지만 아쉽게도 재 인코딩 과정을 거치게된다. 물론 재 인코딩이 필요한 경우도 많다 하지만 재 인코딩 없이 용량의 변화나 화질 열화를 피하고 단순히 비디오와 오디오를 합치기만 하려면 어떻게 해야할까?
여러 소프트웨어를 살펴보다가 VLC라는 무료 툴에서 가능한 것을 발견했다.

주의사항 간혹 음성파일이 합치기가 안될때가 있는데
이때는 원본동영상이 다른 동영상편집기에서 편집되었는지 확인하자
(반디컷에서 원본이 .avi 였는데 .mp4로 바뀌었을때)
- VLC > 미디어 > 변환 저장하기
- (미디어 열기) 파일 탭 > 파일 선택 > 추가 를 눌러서 비디오를 추가
- (미디어 열기) 추가 옵션 보기 체크
- (미디어 열기) 다른 미디어 동시 재생하기 체크
- (미디어 열기) 별도의 미디어 > 찾아보기 를 눌러서 오디오를 추가
- (미디어 열기) 변환/저장하기 를 누르면 "변환" 창이 열림
- (변환) 설정 > 변환 > 프로파일 > 가장 우측 끝의 새 프로파일 아이콘을 누르면 "프로파일 에디션" 창이 열림
- (프로파일 에디션) > 프로파일 이름에 적절한 이름을 입력, 예를 들면 '영상과 음악을 인코딩 없이 합치는 프로파일'
- (프로파일 에디션) > 캡슐화 > MP4/MOV 선택 (이 선택은 각자 파일 포맷에 따라 다를 수 있음)
- (프로파일 에디션) > 영상 코덱 > 비디오 체크, 그리고 원본 비디오 트렉 유지 체크
- (프로파일 에디션) > 오디오 코덱 > 오디오 체크, 그리고 원본 오디오 트랙 유지 체크
- (프로파일 에디션) > 만들기 버튼 누름
- (변환) 설정 > 프로파일 > 방금 생성된 프로파일을 선택
- (변환) 대상 > 대상 파일 > 찾기 버튼으로 저장할 파일명을 지정
- (변환) 시작 버튼을 누르면 OK


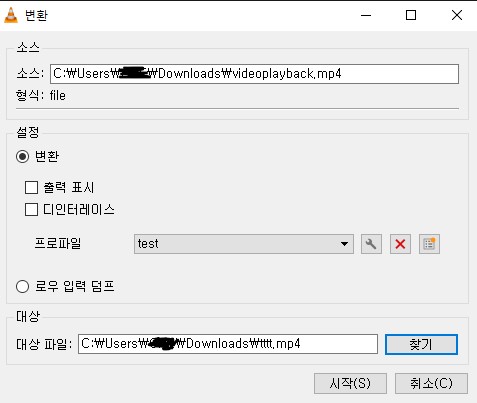
이렇게 만들어진 영상은 재 인코딩 과정이 없어서 화질 열화도 없고 변환 시간도 빠르다.
'Computer window > 10 새로설치후에' 카테고리의 다른 글
| 동영상 편집 - 윈도우 비디오 편집기 (0) | 2021.09.10 |
|---|---|
| MP3 파일 자르기 (0) | 2021.09.10 |